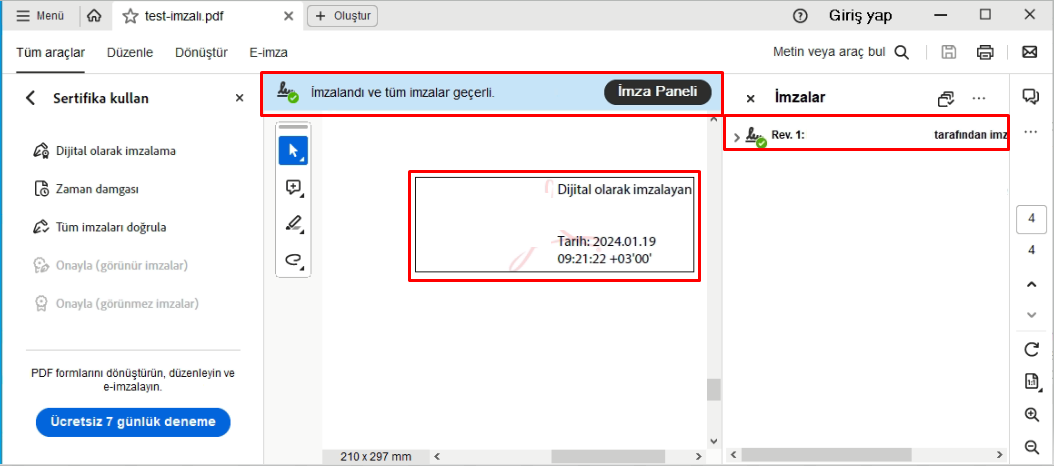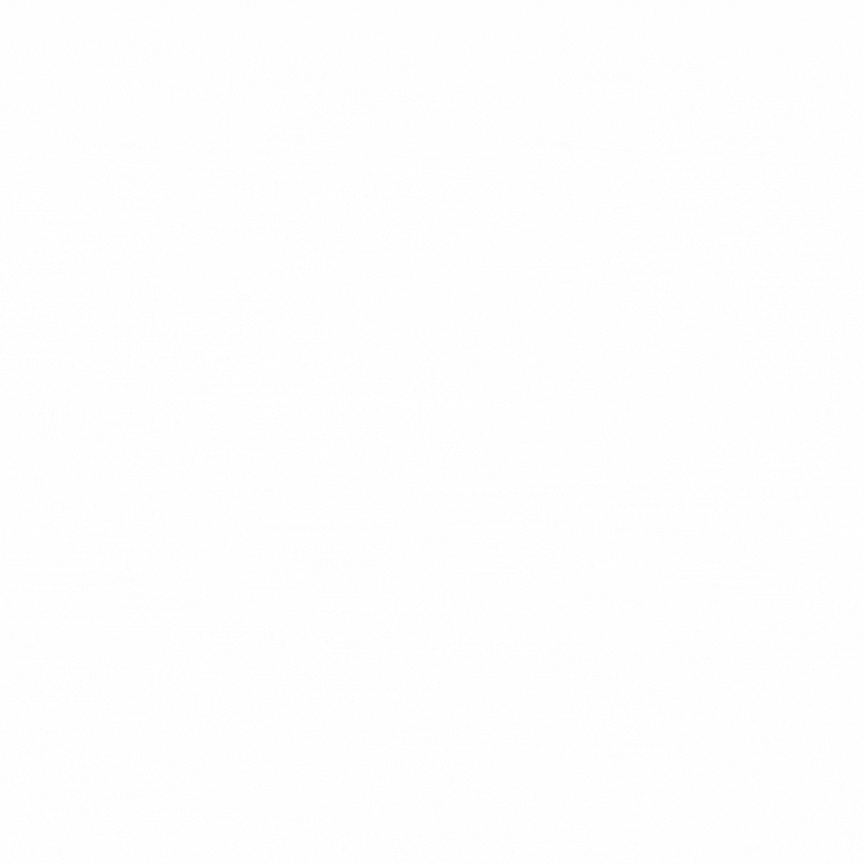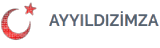Acrobat Reader ile PDF İmzalama Nasıl Yapılır?
Acrobat Reader ile PDF İmzalama işlemi yapmak için aşağıdaki adımları takip ediniz.
Acrobat Reader programını çalıştırın ve menüde yer alan "Tercihler" sekmesine tıklayınız.
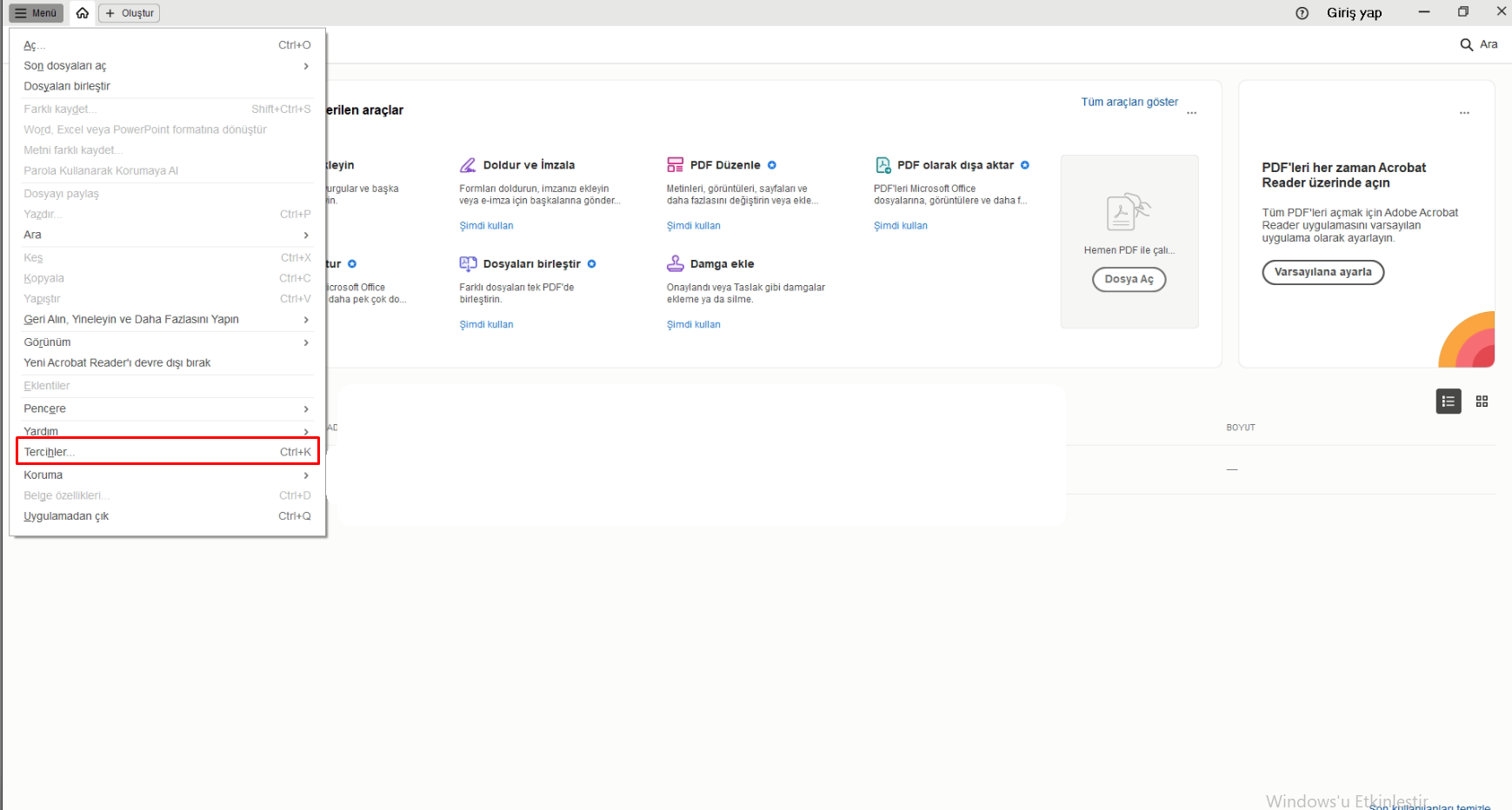
Sol menüden "Güvenlik(Gelişmiş)" kısmına geliniz, "Başlangıçta Korumalı Modu etkinleştir" yanındaki tiki kaldırıp "Tamam" butonuna tıklayınız. Bu işlem sonrasında Acrobat Reader programını kapatıp yeniden açınız.
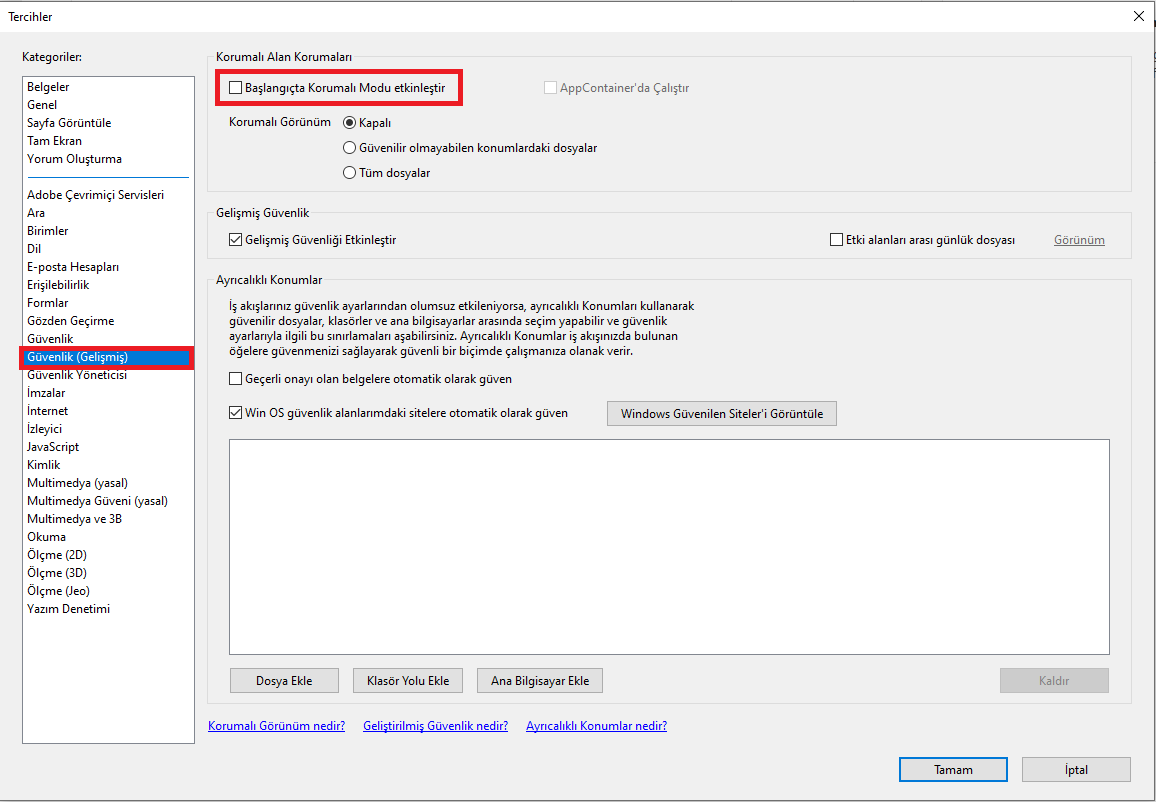
Adobe Reader Dc tekrar açtığınızda "Düzenle" ve sonrasında "Tercihler" sekmesinden açılan ekranda sol tarafta yer alan "İmzalar" tıkladıktan sonra "Kimlikler & Güvenilir Sertifikalar" alanında bulunan "Daha Fazla" butonuna tıklayınız.
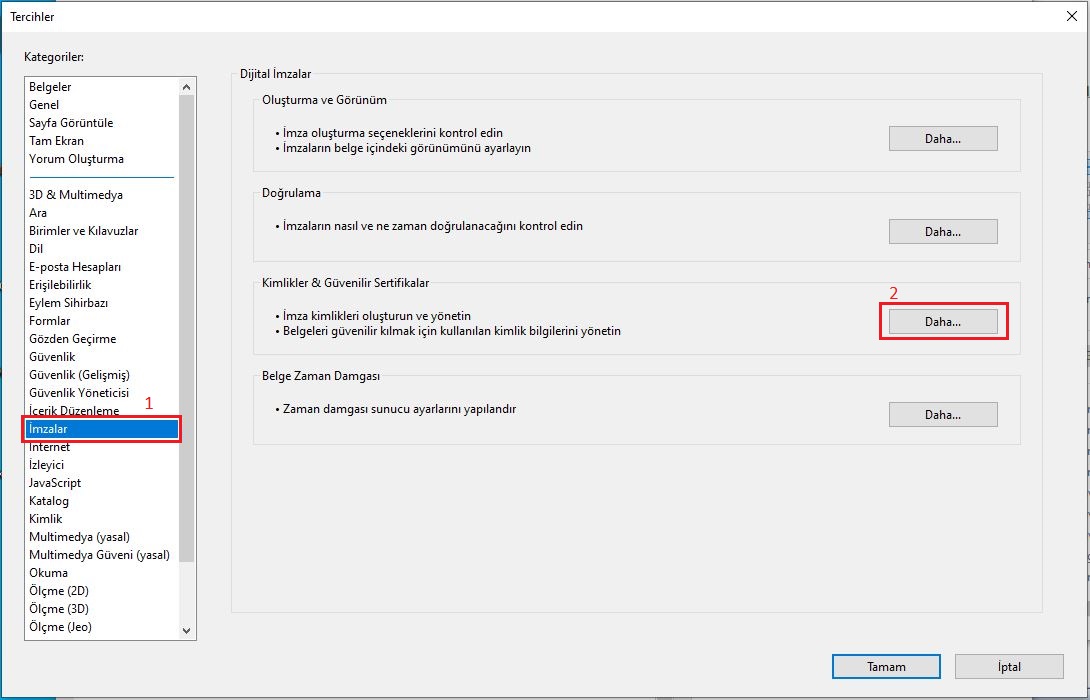
Sol tarafta bulunan "PKCS#11 Modülleri" sekmesinden "Modülü Ekle" butonuna tıklayınız.
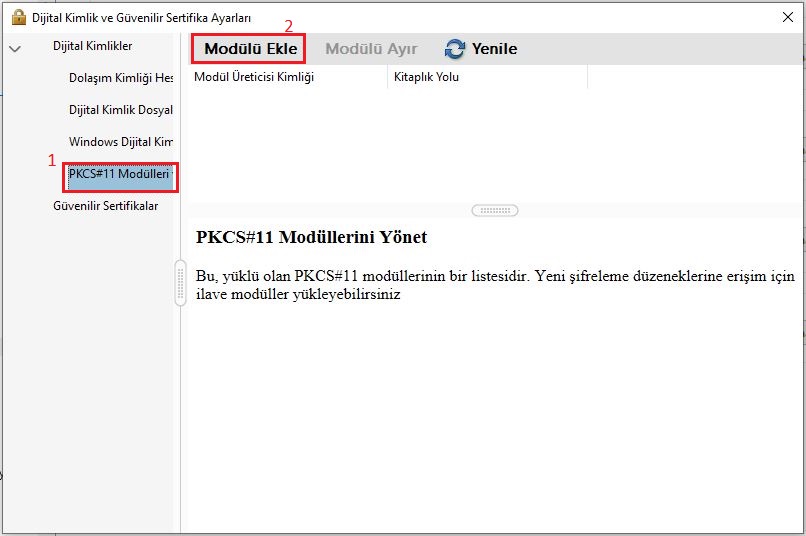
Açılan ekranda C:\Windows\System32 adresinde yer alan "akisp11.dll" dosyasını seçiniz.
Not: akisp11.dll dosyası yok ise bu adresten akis uygulamasını indirip kurarak system32 klasörüne tekrar gelirseniz akisp11.dll dosyası oluşacaktır.
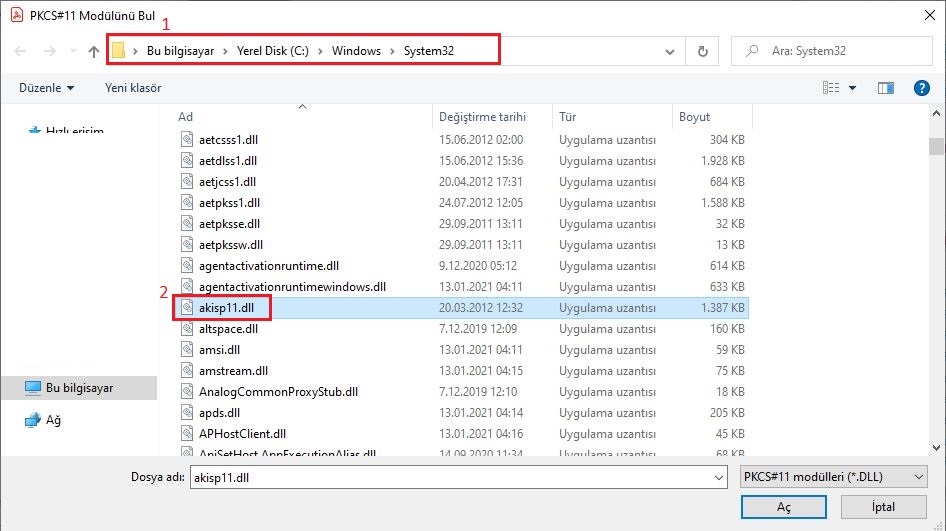
Solda yer alan "PKCS#11 Modülleri" sekmesinde yer alan "Akis" tıklayınız. Sonrasında orta alanda bulunan "+" işaretine basarak sertifikanızı yüklemeye başlayın.
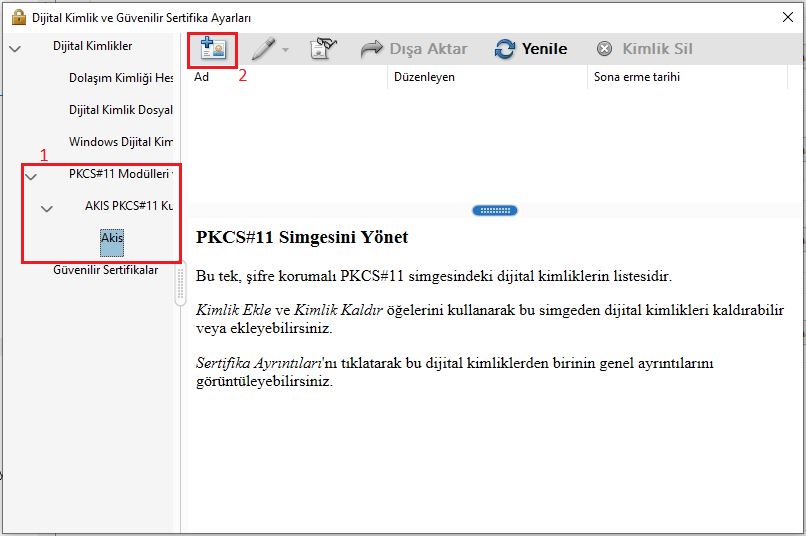
Açılan pencereye takılı olan e-imzanızın pin kodunu (şifresini) yazınız.
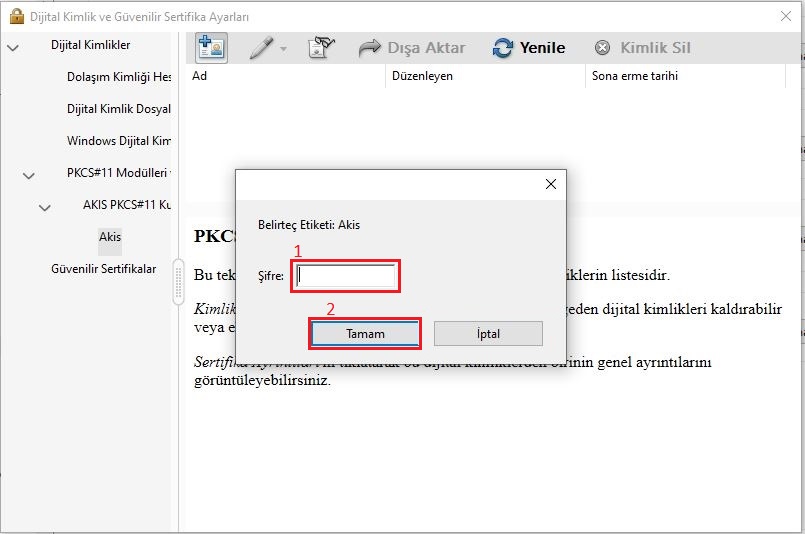
Tamam dedikten sonra açılan pencereden iptal butonuna tıklayın.
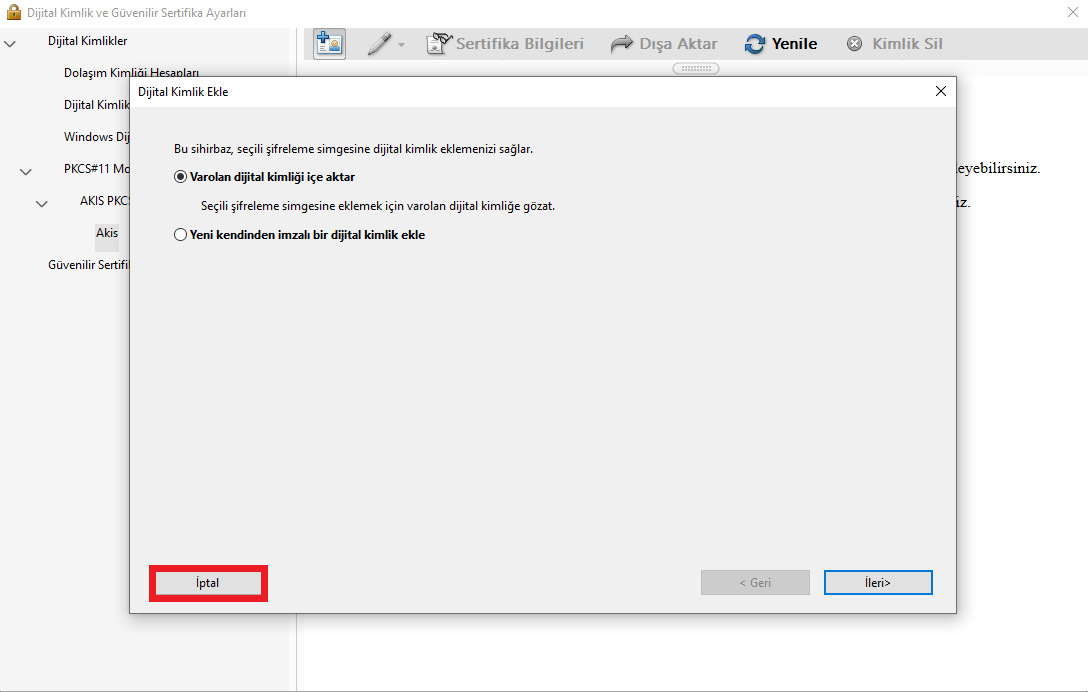
Açılan ekranda PKCS#11 kütüphanesinin altında "Akis" bölümünde e-imza sertifikanızı göreceksiniz. Orta alanda bulunan kalem simgesine tıklayınız.
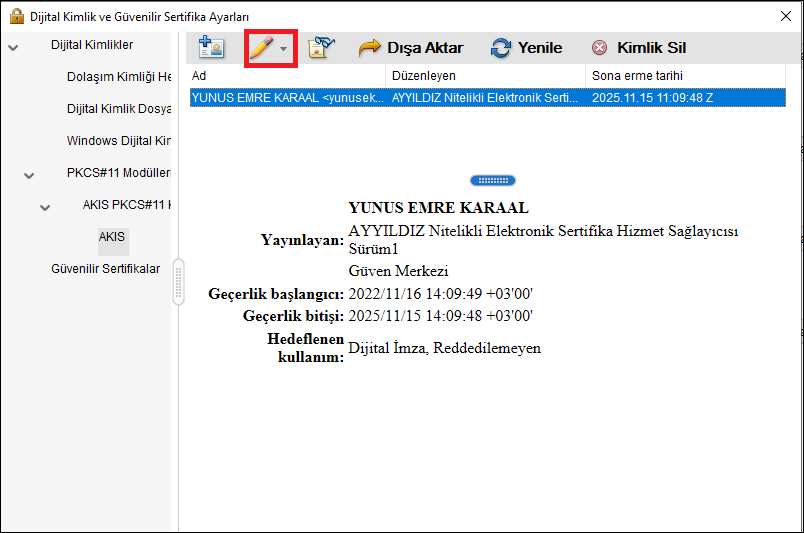
Açılan menüde "İmzalamak için kullan" bölümünü seçiniz.
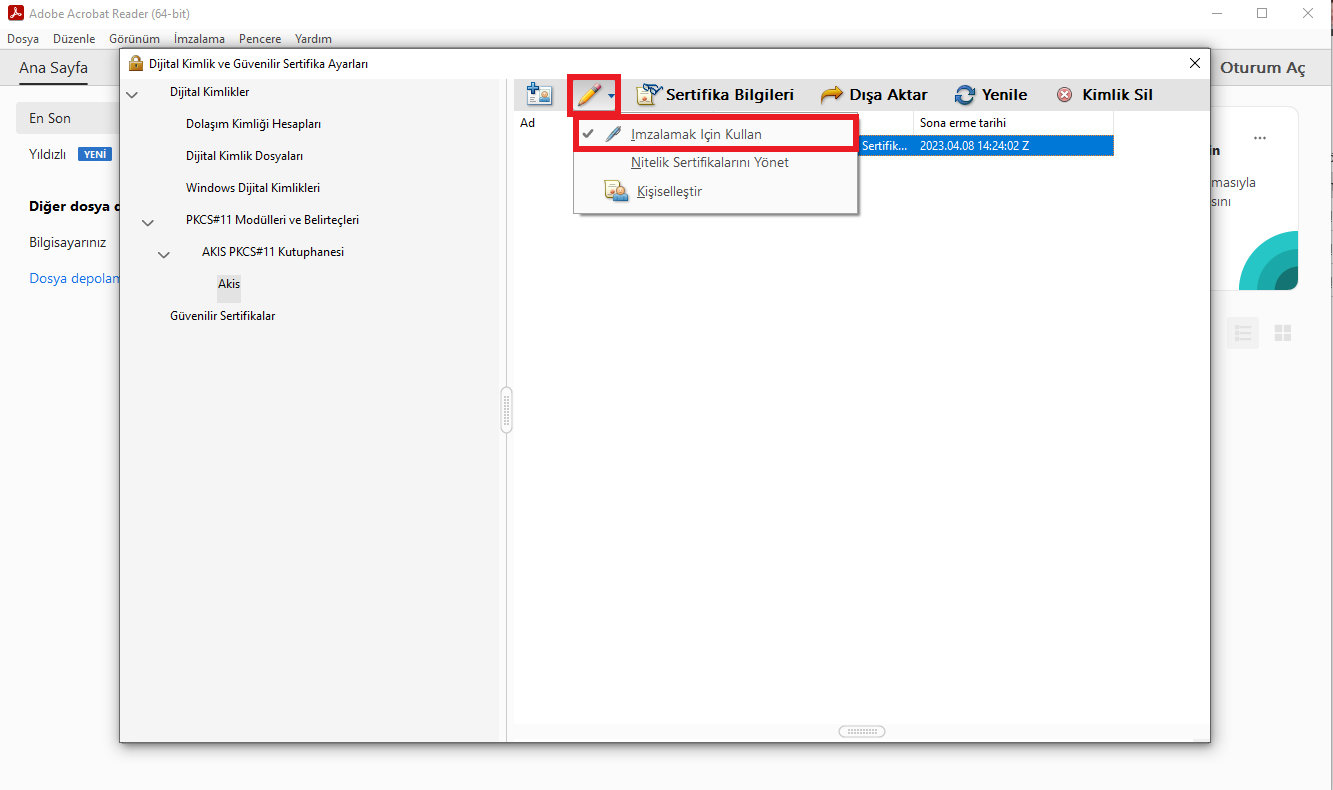
Ardından kalemin yanındaki simgeye tıklayınız.
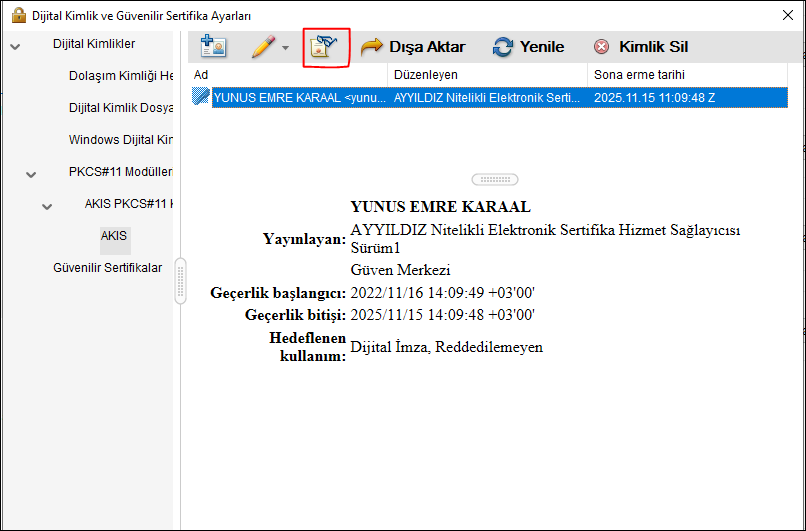
Üst menüden "Güven" sekmesine tıklayarak "Güvenilir Sertifikalara Ekle" butonuna tıklayarak devam ediniz.
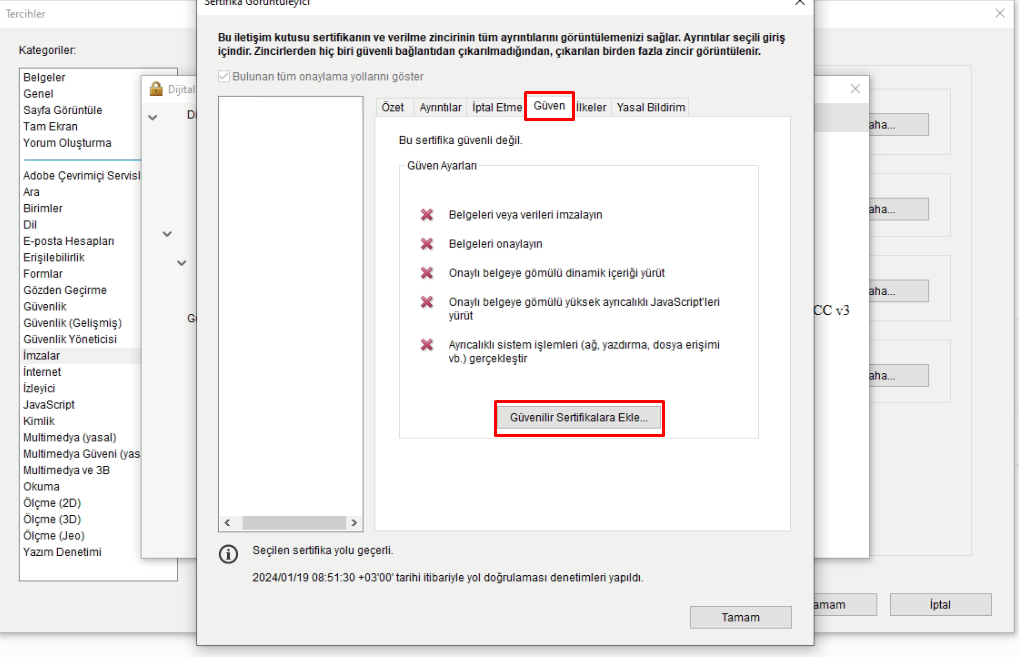
Gelen ekrandak "Onaylı Belgeler" bölümlündeki kutucuklara tik atarak tamam butonuna tıklayınız.
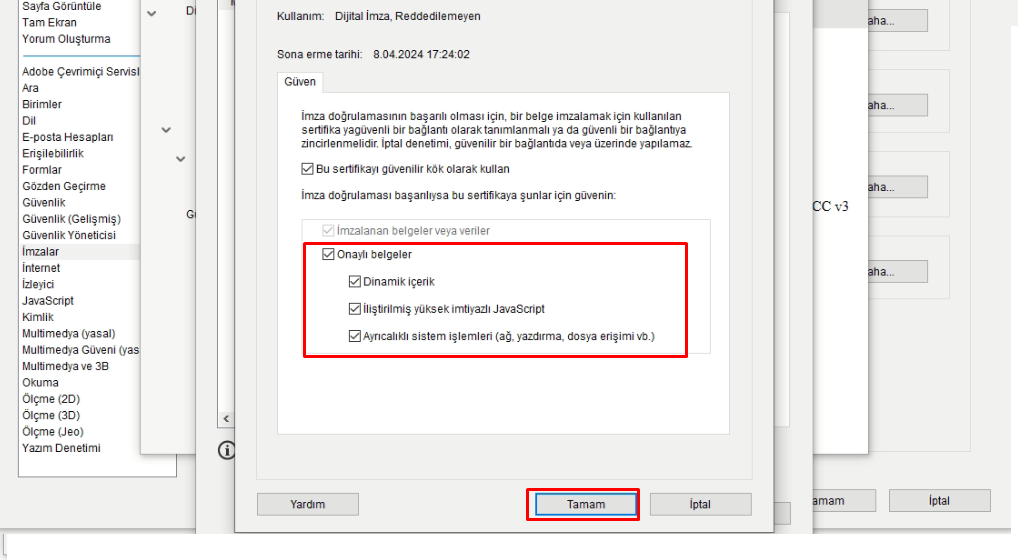
Bu aşamadan sonra açık pencereleri kapatarak Adobe Reader üzerinden dokümanımızı e-imza ile imzalama aşamasına geçiyoruz. "Tüm araçlar" sekmesinden "Sertifika Kullanın"a tıklayınız.
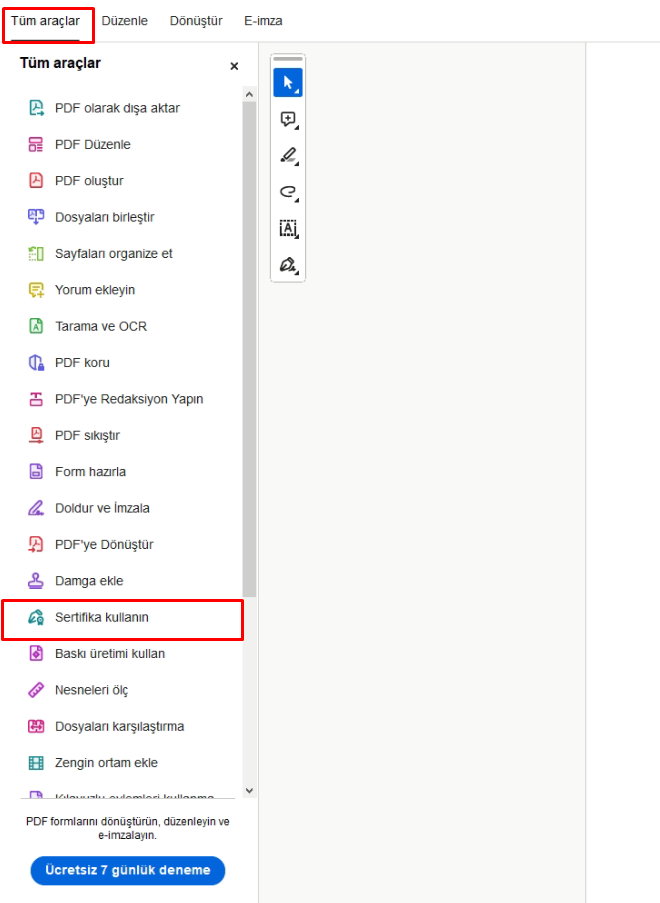
Açılan ekranda "Dijital Olarak İmzala" butonuna tıklayınız ve imzayı ekleyeceğiniz alanı seçiniz.
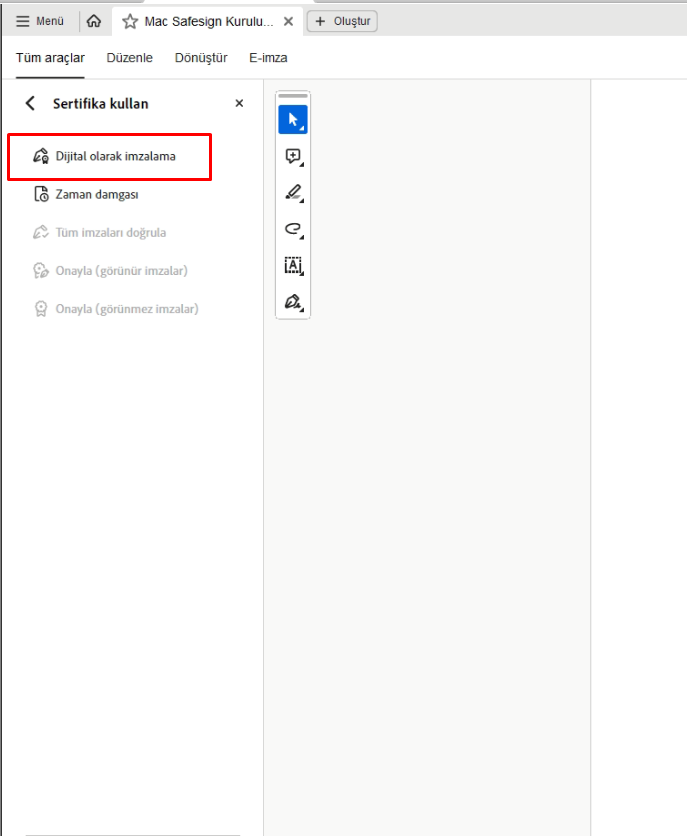
Ekranda sertifikanızı seçerek "Devam et" butonuna tıklayınız.
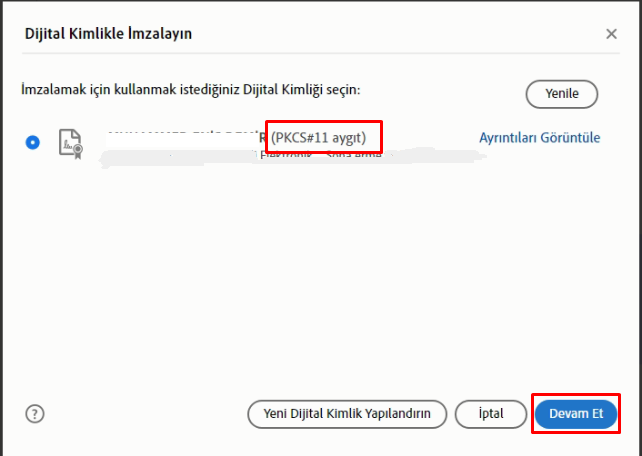
Açılan ekranda e-imza sertifikanızın Pin kodunu (şifresini) girip "İmzala" butonuna tıklayınız. Bu aşamada imzalı dosyanızı kaydedeceğiniz alanı seçip kaydediniz.
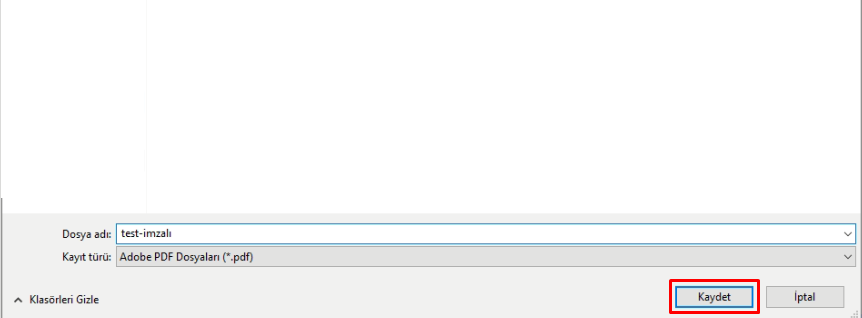
Bu adımdan sonra dokümanınız seçtiğiniz alana e-imza olarak atılacaktır.